Welcome to the Alethya Community Handbook!
This short guide aims to illustrate how you can use your personal profile to interact with other members of Alethya and the public.
Sections:
- Profile page
- Personal information
- Interest tags
- Messages
- Groups and Discussions
- Activity wall
- Creating your own blog
- Friends
- Verified Users
1. Profile page
All members of Alethya have a personal profile page. This can be found at www.alethya.com/user/<your nickname>.
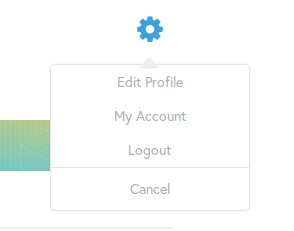 You can customise the background, photo and header text of your profile page by clicking on the cogwheel symbol on the right and selecting “Edit Profile”.
You can customise the background, photo and header text of your profile page by clicking on the cogwheel symbol on the right and selecting “Edit Profile”.
Via your profile page, you can share information about yourself with other users, keep track of your comments and conversations on the site as well as keep your own blog and write your own posts.
2. Personal information
Alethya Community offers you 3 ways of sharing information through your profile:
- Private: only you can see it.
- Members-only: only you and other members of Alethya can see it.
- Public: everyone in the world can see it.
Alethya Community admins can see your information irrespective of whether and how you choose to disclose it to third parties. This is part of our legal duty of care towards you.
By default:
- the information you disclosed in the registration process is Private, with the exception of your first name, which is Members-only; this is the only field which cannot be made Private.
- your profile page is invisible to non-members and cannot be searched from outside or crawled by search engines.
You are given editorial control over all fields in your profile: you can choose which ones to keep Private, which ones to make Members-only, and even which ones the general public can see, if so you wish.
Note: currently Alethya only supports Private and Members-only modes.
3. Interest tags
Helping members discover each other consciously and intentionally is one of the key tenets of Alethya Community. To this end, a number of interest tags are available for you to choose and display on your profile; they range across several areas, from BDSM to sociology. Clicking on any such tags will allow you to search and be searched by other members of Alethya who share an identical interest.
To add Interests to your profile, edit your profile and type in the Interests box in the About section.
Note: currently, you can only choose from a pool of pre-approved tags. We aim to expand this selection in the near future.
4. Messages
Users can talk to one another using an internal chat system. Click on “Messages” in your profile’s control bar to activate the chat.
5. Groups and Discussions
Users can create groups and invite other members to join them. Group members can start group chats called Discussions. Group properties such as group picture, level of privacy and moderators can also be specified. Click on “Groups” in your profile’s control bar to be taken to the Groups page.
6. Activity wall
Your profile comes with a built-in social wall, visible to other members only. You can find it by clicking the “Activity” button in your profile’s control bar. Should you wish to, you can further restrict your audience by curating a friends list and setting your activity wall as Friends-only.
7. Micro-blogging
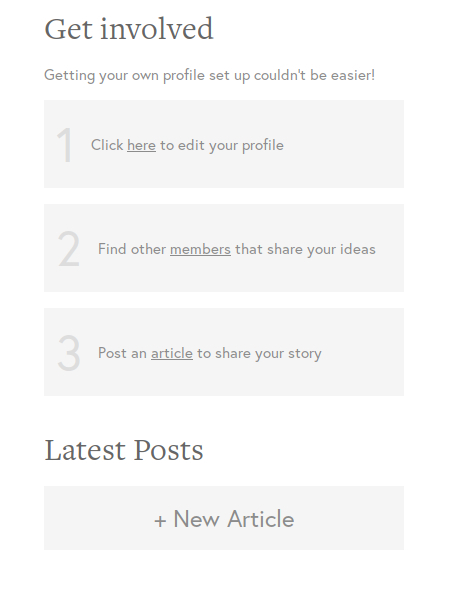 Alethya Community encourages you to share your thoughts and reflections with other members and the world. You can add new author content by going to your profile page and clicking on “New Article” in the panel to the left.
Alethya Community encourages you to share your thoughts and reflections with other members and the world. You can add new author content by going to your profile page and clicking on “New Article” in the panel to the left.
Alethya Community offers you 2 ways of sharing text and media through your profile:
- Members-only: only you and other members of Alethya can see it.
- Public: everyone in the world can see it.
By default:
- every new post is Members-only;
- your profile page is invisible to non-members and cannot be searched from outside or crawled by search engines.
You can make a Community blog post public by editing it and ticking the “Public Post?” box under the title bar.

Your blog posts are showcased in the Community section of Alethya. Members-only posts will be visible to Alethya members only. Public posts will be visible to anyone. In order to help readers navigate Community posts, please enter some tags in the Tags panel when creating a new article.
If you would like to contribute regularly to the Alethya blog, you can ask to be made an Editor.
8. Friends
Adding friendships gives you more control over your profile, should you wish to restrict your audience to your friends only. You can also limit private messaging to friends so only friends can message you. To add a member as a friend, visit their profile page and click “Add Friend” in the bottom-right corner of their cover.
9. Verified users
A Verified User is a member of Alethya who has attended a Nexus social and has been verified in person by one of the Alethya Community admins. Verified Users can be recognised by the green tick icon on their profile page. You can become a Verified Users by coming to the next Nexus event!




